Your well performing Windows system could be reeling over time due to various reasons. These reasons could be over-occupied disk space, software or hardware issues, malware issues, or similar problems. While Windows offers tons of useful features built-in to help you free up disk space and boost your PC performance, you can also try third-party tools for instant and effective results. In case you are facing performance issues on Windows 10, then this article is meant for you. Here, we have discussed the best ways to enhance your PC speed instantly and effectively.
Best ways to boost Windows 10 performance
Enable Storage Sense: Storage Sense is a useful built-in utility that you can find under system settings. It helps you free up storage space automatically by finding & removing files you don’t need. Here, it cleans files like temporary files, recycle bin content, and similar data to recover valuable disk space. To enable this utility, follow these steps.
- Go to Start menu and right-click on it to select Settings.
- It will open a Settings window. On this window, select System.
- Select Storage option from the left panel.
- From the right panel toggle on Storage Sense to enable the feature.
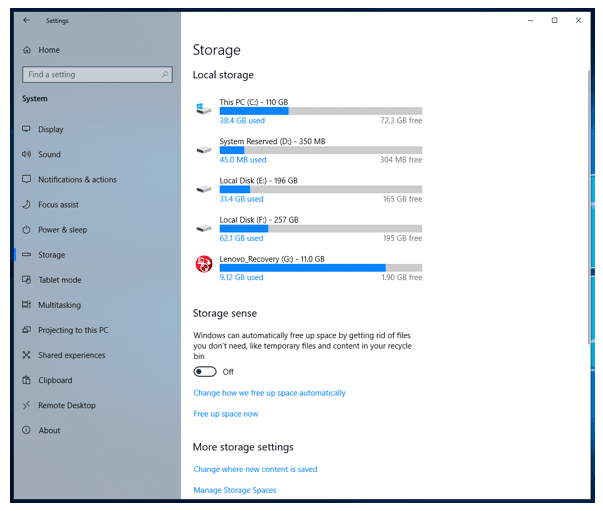
Disable Transparency Effects: Next tweak you should do in settings is to disable transparency effects. While transparency effects look good aesthetically, but it consumes unnecessary system resources. To disable this feature, follow these steps.
- Go to Start > Settings.
- On the Settings window, select Personalization.
- Select Colors option from the left panel.
- In the right panel toggle off Transparency Effects to save system resources.
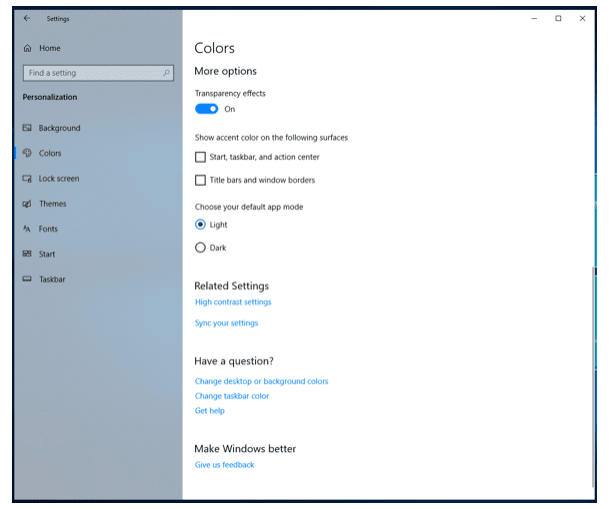
Uninstall Unwanted Programs: Your system stores tons of software that you install over time. While many of these remain useful to you, still there remain few that stay idle on your PC storage. It not only consumes system resources, it also runs in the background and makes your system run slow. To find & uninstall these unnecessary apps on your system, follow these steps.
- Head to Start > Settings > Apps.
- Select Apps & features from left panel.
- In the right panel select the app that you want to uninstall and tap on Uninstall button given below the selected app.
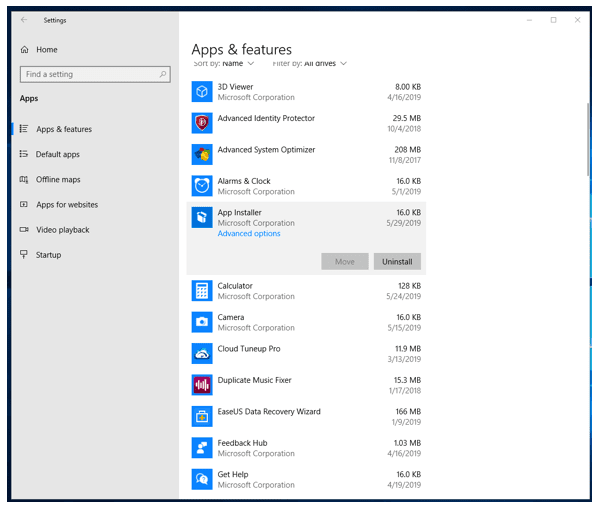
Update Software: Software updates bring you additional security & performance features to keep your system performance intact. In addition to that, here you also use this PC optimization step to find bug fixes and certain security patches to avoid security threats. To update system software, your device manufacturer sends regular updates automatically. In case you have missed on these updates, then you can update system software manually as well. To update Windows software, follow these steps.
- Go to Start > Settings > Update & Security.
- On the next window, select Windows Update from the left panel
- Now tap on “Check for updates” in the right panel.
- Here, it will find and install all available updates on your system.
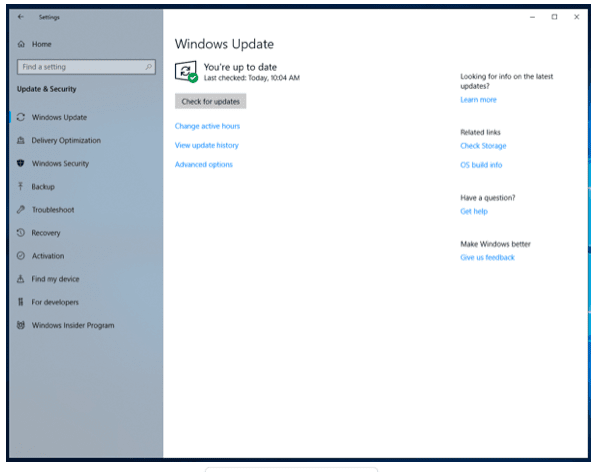
Scan System Storage: Another possible reason behind slow performing Windows could be malware on it. Here, Windows offers a built-in security suite named Windows Defender to help you keep your system protected against various threats. You can use this built-in utility to scan your system storage to find and remove all malicious content. To scan your system using Windows Defender, follow these steps.
- Go to Start > Settings > Update & Security.
- From the left panel select “Windows Security” option.
- Select “Virus & Threat Protection” from the right panel.
- It will open a new window. On this window, click on Scan Options under Current Threats.
- Now you will be able to run custom scan, quick scan, full scan, or Windows Defender offline scan as per your needs.
Note: Windows Defender Offline scan helps you find and remove malicious software using up-to-date threat definitions. Here, it will reboot your PC and will take about 15 minutes to complete the task.
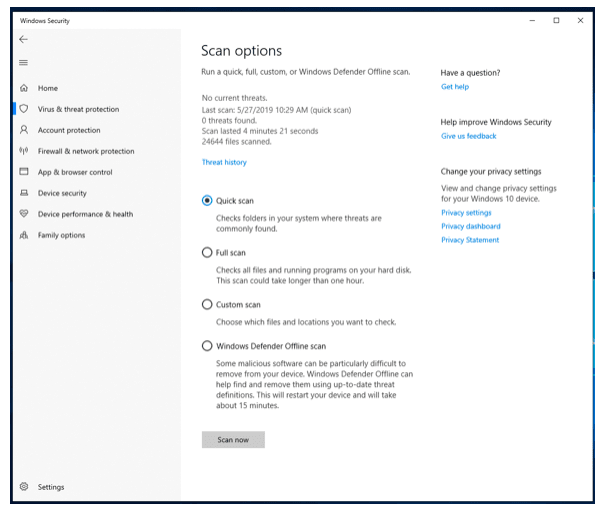
Update Driver: Drivers play a crucial role to keep your system performing well. Here, updated drivers for multiple devices on your system help you avoid performance issues while offering smooth functioning. Here, multiple drivers on your system get updated with software update while for few need to take manual action. To update drivers manually on your system, follow these steps.
- Search & select Device Manager from the search box on the taskbar.
- Once you are on Device Manager window, sift through the device list to find the device for which you want to update driver.
- Once you have selected the device, expand the category, right-click on it and select Update Driver option.
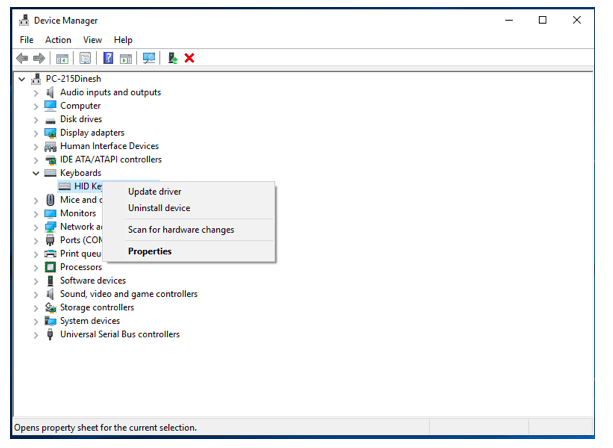
Use Disk Cleanup: Disk Cleanup is a useful utility that comes built-in on all Windows versions. It helps you find and remove all unnecessary & junk files on your system to recover valuable disk space. Using this utility, you can scan deepest corners of your device storage to find and clean junk files effectively. It helps you free up valuable disk space and boost your system performance. To use Disk Cleanup, follow these steps.
- Search and select Disk Cleanup in the search box on the taskbar.
- Mention the drive that you wish to clean on the pop-up window.
- Here, it will scan the selected drive and display all junk files on Disk Cleanup window.
- On this window, select the files that you want to delete and press OK.
- It will instantly remove all selected files to recover precious disk space.
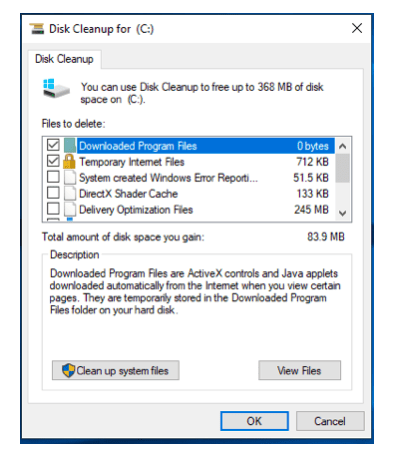
Note: In addition to cleaning other junk files, you can also use Disk Cleanup utility to clean up system files. To do this, follow these steps.
- Click on “Clean up system files” option in the bottom-left corner on the window.
- Pick the drive that you wish to clean.
- Now on the new window, select the files that you wish to delete and press OK to delete unnecessary system files.
Use Best PC Cleaner Software: The next effective solution to boost your system speed is to use best PC cleaner software. These smart tools work on advanced algorithms to help you find & clean unnecessary junk files even from the darkest corners of your device storage. Using these tools, you not only manage to recover valuable disk space, but it also helps you speed up your system performance significantly. As these tools work automatically, thus they also save you valuable time and reduce manual efforts.
Following above-mentioned tips to clean and speed up your Windows 10 system you can easily keep your system performance intact. In addition to these steps, if you know similar ways to enhance Windows 10 performance, then feel free to share your knowledge in comments below.
Metadata: Windows offers various useful features built-in to help you deal with performance issues and speed up your system. Let’s discuss more about it here.








